While Google Photos is a fantastic way to store and share all your memories, if you ever want to delete everything it’s important to know how. Luckily, it’s easy to do. Depending on how you set up your account, you can either delete everything from the app or from within your Google account.
This is easiest to do from the app. To get started, open the app and tap the menu button in the top left corner. From there, select “Delete photos” and confirm that you want to remove everything you’ve ever uploaded.
You’ll be asked to confirm one last time before everything is deleted permanently.
If you want to delete everything from one computer or mobile device, open the app and tap “Menu” in the top left corner. Then select “Settings” and click “Delete photos” under “Your devices.
” Select which device you want to delete photos from and confirm that you want to remove everything you’ve ever uploaded on that device.
Once you delete all of your photos, they’ll no longer show up in your gallery or other Google services.
How Do I Delete All My Photos From Google Photos
A lot of people are using Google Photos these days, but sometimes you might want to delete all photos from Google Photos. Maybe you have a lot of pictures stored in there and you simply want to get rid of them. Or maybe you want to delete all photos from a certain time period or with a certain keyword.
In any case, there are several ways to delete all photos from Google Photos.
There are two main methods for deleting all photos from Google Photos. The first method is to select the “free up space” option in the Google Photos app.
This will delete all the photos in your library, but it will leave your videos intact. The second method is to use the web interface and select the “delete items” option. This will delete all your photos, videos and albums stored in Google Photos.
How To Delete All Photos From Google Photos
Google Photos is a great way to back up and store your photos. It’s easy to upload all of your photos to Google Photos and then forget about them. However, there may be times when you need to delete all of your photos from Google Photos.
Here’s how to do it: First, open the Google Photos app. Then, click on the Settings icon in the top-right corner. Next, click on “Delete” under “All photos and videos.
” Finally, click on “OK” to confirm. Once you do this, all of your photos will be deleted from Google Photos. This should only be used as a last resort.
If you accidentally upload a bunch of photos to Google Photos and don’t want them there anymore, you can always delete the photos from your device and then remove them from Google Photos.
How Do I Delete Thousands Of Photos In Google Photos?
There are several ways to delete photos in Google Photos. If you want to delete a large number of photos at once, you can use the “Select” tool in the Photos app to filter and select photos. To do this, open the Photos app and tap the Select icon in the top-left corner.
Next, select the photos you want to delete and tap the Delete icon > Delete Photos>. Once you confirm your deletion, Google will remove these images from Google Photos.
If you’re looking to delete a smaller number of photos, you can use the “Select” tool in the search bar to filter and select photos.
To do this, open Google Photos and tap the search bar. Next, select the photos you want to delete and tap Delete > Delete Photos>. Once you confirm your deletion, Google will remove these images from Google Photos.
If you’re looking to delete a specific photo from all folders, you can use the “Select” tool in the Menu section to filter and select a photo. To do this, open Google Photos and tap Menu > Select. Next, select the photo you want to delete and tap Delete Photos> > Delete Photos>.
Once you confirm your deletion, Google will remove this image from all folders.
How Do I Select All Photos In Google Photos?
- By tapping the menu button (three dots) and then selecting “Select All” or 2. Long-press on a photo and tap the “Select” button.
How Do I Select All In Photos?
If you want to select everything in a photo, first tap Select in the upper-right corner. Next, tap Select All. This will select everything in the photo.
If you want to select only part of an image, tap and drag the blue rectangle until it encompasses the desired area. Then tap Select. If you want to cancel, tap Cancel instead.
Once you’ve selected the area you want to copy, tap Copy (for text and images) or Move (for images only).
To paste the selected area, tap and hold your finger on a blank area of the screen until a menu appears. Tap Paste to paste the previously selected items into the new location.
If there are any formatting issues with the selected area, such as text that’s too large for the space it’s being copied into, tapping More will let you adjust settings such as font size or color before pasting.
How Do I Select Multiple Images In Google Photos?
To select all photos in Google Photos, simply tap the Select All button at the bottom of the screen. You can also swipe left on any photo to select it. To deselect all photos, tap Select All again.
Step 1: Tap Select All at the bottom of the screen.
Step 2: Swipe left on any photo you want to deselect.
How Do You Select All?
In order to select all of the items in a list, you should first click on the first item on the list, then hold down the Shift key and click on the last item. This will allow you to select every item in between, including any extra blank spaces that you may have added to the beginning and end of the list.
You can also use CTRL+A to select all items in a list.
This will allow you to quickly access all of the items on a page if you need to edit several of them at once.
If you are working with lots of items on a page and want to remove all of them at once, you can use CTRL+Shift+A to quickly select all the items and then press Delete to remove them all.
How Do I Select All Photos In Google Photos On Iphone?
Google Photos is a photo uploading and management app that is integrated with Google Drive. The app allows users to upload unlimited photos for free and automatically organize photos using smart search, facial recognition, and computer vision technology. Google Photos is available on iPhone, Android, and desktop.
The app has a built-in selection mechanism that allows you to select all pictures in the album or folder. You can do this by tapping the icon that shows three vertical dots. A drop-down menu appears and you can select “Select all” from it.
Tap the check mark at the end of the menu to confirm your selection.
You can also use the select all feature within a folder or album. When you are viewing an album or folder, tap the three vertical dots icon again and select “Select all” from the drop-down menu.
To deselect all photos in a folder or album, tap the “Select all” icon again and deselect “Select all” from the drop-down menu.
If you want to mark a photo as a favorite, tap the star icon at the top of the screen to do so. Google Photos may not have an option for selecting all photos at present time but it will be updated in future versions of Google Photos.
How Do I Clear All Photos From My Iphone?
If you need to delete all photos from your iPhone, it’s an easy process. All you need to do is open up the Photos app and tap the “Edit” button at the bottom. From there, you can swipe left on each photo you want to delete and tap “Delete.
” Once you’re done, tap “Done” to exit the edit mode. You can also select a group of photos by holding down on one photo and then tapping additional photos. When you’re done, just tap “Done” again.
There are many reasons why you might want to clear all photos from your iPhone, such as if you accidentally took a photo of something that you weren’t supposed to. It can also be useful if you have a photo that needs to be deleted for privacy reasons.
How Do I Select All Photos On My Laptop?
If you have a large number of photos on your computer and you want to select all of them, there are a few different methods you can use. One way is to use the “select all” option that is available in most photo editing programs. If you are using a program like Photoshop, for example, there will usually be a command labeled “select all” that you can click to select all of the photos in your document or folder.
You can also use the keyboard shortcut Ctrl+A to select everything. Another option is to use the “select all” tool that is available in most photo editing programs. This tool is generally located near the top of the screen and looks like a small checkmark next to a magnifying glass.
When you hover your cursor over it, it will turn blue, indicating that it is active. Clicking it will then select all of the photos in your document or folder.
How Do You Select All Photos In A Burst?
There are two ways to select all photos in a burst. The first way is to use the checkboxes on the bottom of the photo library page. This will select all photos that are checked.
The second way is to select the photo you want to start with, hold down Shift, and then click on all the photos you would like to select.
The first method is fairly straight forward. Just click on any photo that you want to make sure they are selected, and then hit the checkbox on the bottom of your screen.
If all the photos have been checked, then you know that they are all selected. The second method is great for when you want to choose a bunch of photos at once and get them ready for editing or sharing. This is a little bit more complicated than just clicking on one individual photo, but it also has some advantages.
For example, if you want to make sure that all the photos in a certain shoot are selected and ready to edit, this is a great way to do it.
All things considered, there are some pros and cons of each method.
Can You Select All Photos On Iphone?
Many companies have policies that require employees to keep their phones out of sight at all times. This is because some people feel more secure when their phone is out of sight.
While the company might have a policy that requires employees to keep their phones out of sight, many of those employees will ignore that policy.
It is up to the employer to enforce that policy, though, and to make sure that everyone is complying with it.
If an employer has a policy that requires employees to keep their phones out of sight, they will need to make sure everyone is complying with that policy.
A company could purchase a device that allows them to lock down an employee’s phone until they enter a passcode or use a fingerprint.
If the company decides to do this, they should train all employees on how to use the device properly so they don’t break it.
If an employer decides not to purchase a device like this, they could enforce this rule in other ways. For example, they could ask employees not to bring their phones into certain rooms.
They could also make sure all phones are put away before meetings start.
Another way companies can enforce this rule is by allowing employees access to a phone only during breaks. In addition, some employers might even have a policy in place where any time an employee uses their phone during work hours, it counts as an unpaid break.
How Do You Select All In Google Drive?
Google Drive gives users the option to select all documents in a folder by clicking on the first document and then pressing CTRL+A. Alternatively, users can right-click on each document and select “Select All”. This is a quick and easy way to bulk select documents within a folder.
These same steps can be used to select all spreadsheets within a Drive folder as well.
While these methods work well for bulk selecting documents or spreadsheet within a folder, they do not work for bulk selecting all files in Google Drive. To do this, users would need to open each individual file in Google Drive and then use CTRL+A to select all.
This method is time consuming and inefficient. Instead, Users should try the Select All in Drive add-on, which allows users to select all files within Google Drive with one click. This is much faster than the previous approach and allows users to quickly bulk select all files within Google Drive.
How Do I Select Google Photos By Year?
If you have a lot of photos in your Google Photos account, you may want to organize them in different ways. One way to do that is by year, so you can easily find photos from a specific time period. To select Google Photos by year: Open Google Photos on your desktop or mobile device.
Click the three-line menu icon in the upper-left corner. Select “Year” from the drop-down menu. If you have a lot of photos in your Google Photos account, you may want to organize them in different ways.
One way to do that is by year, so you can easily find photos from a specific time period.
Where Is Select All?
Select all is a feature designed to allow users to select all text in a document. It’s particularly useful for large documents that require a lot of text to be selected, as well as for users who do not want to spend time highlighting each word individually. However, this feature is not available on all word processing software, and can vary significantly from one program to another.
Some programs may include a select all feature as part of their editing toolbar, while others may require users to press a separate key combination to activate it. Additionally, some programs may only allow users to select all text in a single column while others may allow you to select all text in an entire document. When using a word processor with select all functionality, it’s important to make sure that the feature is clearly labeled so that you know how to access it.
What Is The Shortcut Key To Delete?
The F2 key is the keyboard shortcut for deleting text. When using a keyboard with a delete key, this key is used to delete text. This can be done by pressing the key and then selecting the text to be deleted.
What Is The Shortcut To Select All Photos On A Laptop?
A keyboard shortcut is a set of keystrokes that can be used to perform a specific task. In this case, the task is to select all photos on a laptop.
One way to do this is to press CTRL + A on Windows or COMMAND + A on Mac OS X.
This will select all the pictures in the folder and then you can use the “Copy” command, found under the “Edit” tab in Microsoft Word, to copy and paste the photos into a new document.
Another option is to press CTRL + A to select all photos. Then navigate to the “Edit” tab and click “Select All” to choose all the photos on your screen.
Finally, right-click on your selected photos and choose “Copy” or “Cut” as needed. This will allow you to easily copy or cut all selected items at once.
Once you have copied all the photos, you can paste them into a new document using the Paste option.
Or you can use your mouse to drag and drop them into a new document.
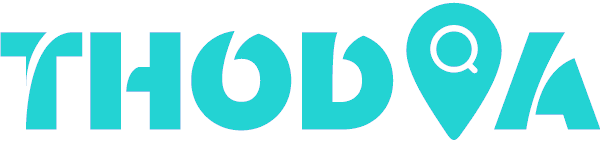
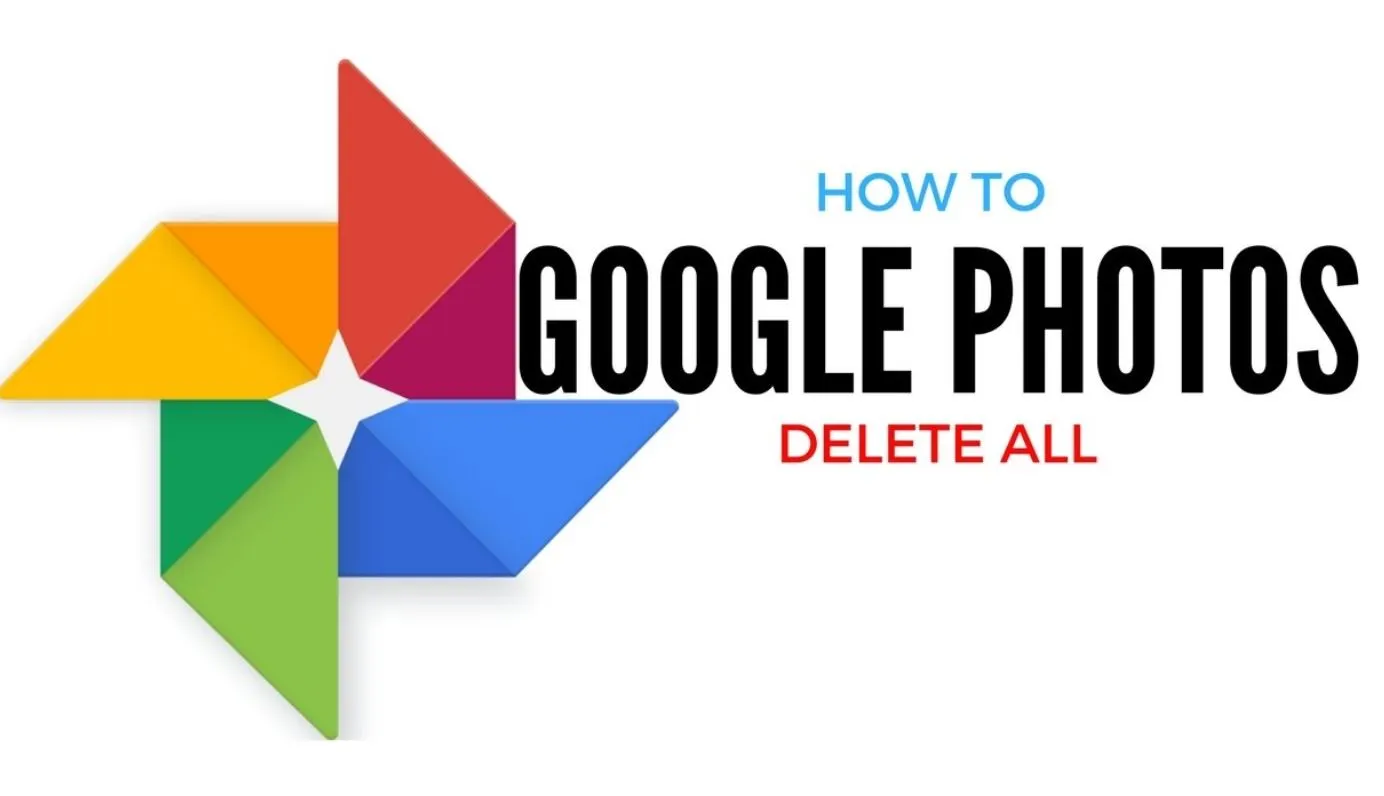
Leave a Reply